How to use Advanced search for tests

Table of Contents
- Basic functions and searchable fields
- How to access Advanced Search
- Find pharmacogenetic tests
- Simple searches for panels for many genes and/or conditions
- Find tests by editing the search query to use ‘OR’ (useful for panels)
- Find somatic tests (primarily for cancer)
Basic functions and searchable fields
Advanced search finds GTR tests that have all of the criteria you specify. For information about labs, conditions or genes, please search under those tabs.
All of the criteria you choose are treated as ‘AND’ (they are not treated as ‘OR’). The result is a list of tests meeting ALL of the criteria. If the result has no tests, try to relax your criteria to be less restrictive. To construct a search using ‘OR’ go to the section about how to edit your search query.
Use Minus sign and Plus sign buttons to remove or add search criteria. Empty rows have no effect on the results; you can ignore them.
Fourteen fields are available for you to combine as desired into queries. Click the arrow on any default field to see the range of choices and make a selection.
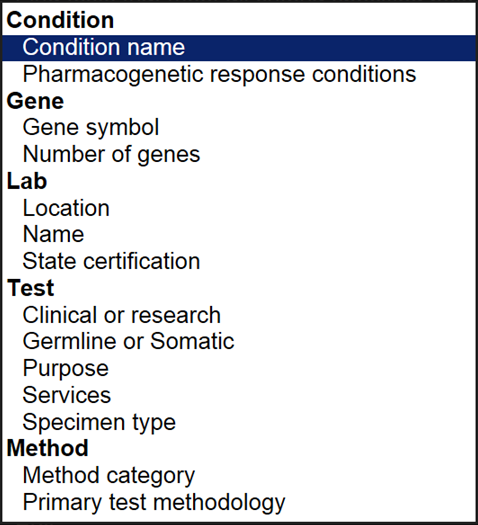
In the box adjacent to the selected field, either:
- select from the list of drop-down choices (e.g., Location, State certification, Germline or Somatic, Purpose, Services, Specimen type, Methods)
- begin typing to activate the autocomplete dictionary and click on your choice (e.g., Condition, Gene symbol, Lab name)
- select a radio button (Clinical or research tests)
- enter a number to specify a gene range (Number of genes), or
- enter free text where allowed (e.g., Conditions)
The resulting list of tests can be further refined by using additional filters.
TIP: Typing an umbrella term like ‘Charcot’ and NOT choosing autocomplete can be an effective strategy to start from a broad set of tests. If the autocomplete list has many choices for your term, this is a way to include them all.
How to access Advanced Search
Find the link ‘Advanced search for tests’
- On the GTR Home page near the query box.
- In all other GTR pages, choose the Test tab to access link near the query box.
Find Pharmacogenetic tests
Under Condition, choose Pharmacogenetic response conditions. Start typing a term to activate the autocomplete dictionary and select the desired term. In most cases the result list will be short enough to examine. You can combine search criteria (e.g., gene symbol) as needed or apply filters to the resulting list of tests.
Available pharmacogenetic terms
Type the generic drug name or drug class to find the term of interest. Or, begin typing ‘response’. Most terms are structured as [generic drug name or drug class] [‘response’]. Examples are Warfarin response [generic drug name][response] and Aminoglycoside response [drug class][response].
Immune-mediated adverse drug reactions are structured as [Generic drug name] [‘hypersensitivity’] e.g., Carbamazepine hypersensitivity. Begin typing ‘hypersensitivity’ to see this list.
Terms from other sources such as OMIM are unstructured and may contain genes (e.g. CYP2C19, CYP2D6), enzymes (e.g., butyrylcholine esterase, N-acetyltransferase), phenotypic effects (e.g., deafness), metabolic effects (e.g., Slow acetylator) or certain terms such as 'sensitivity'.
Simple searches for panels for many genes and/or conditions
In the absence of a community standard for the definition of a panel, GTR enables you to find complex tests by specifying the features you are seeking such as choosing the number of genes, specifying one or more conditions evaluated, and designating methods. You can choose Gene > Number of genes to specify a range for the number of genes tested. To narrow your search, combine this feature with one or more specific genes, conditions, methods, labs, etc.
TIP: An effective strategy is to select Primary test methodology and the drop-down choice Next-Generation (NGS)/Massively parallel sequencing (MPS). Combine this with gene symbol(s), condition(s), etc.
Example: Find panels for epilepsy testing CLCN2 and at least 12 genes
Enter information as below. After typing Epilepsy into the Condition box, do not choose any terms from the autocomplete. Enter a minimum number of genes and choose the gene symbol CLCN2 from the autocomplete. Click Search.

Example: Find panels for retinitis pigmentosa using Next-generation sequencing
Type ‘retinitis pigmentosa’ as Condition name and do not choose any terms from autocomplete. Choose Primary test methodology > Next-generation sequencing.

Example: Find microarray tests for autism
Type ‘autism’ as Condition name and do not choose any terms from autocomplete. Choose Primary test methodology > Microarray.

Find tests by editing the search query to use ‘OR’ (useful for panels)
Example: Find tests for several conditions
GTR submitters may choose very specific or very broad terms as conditions/indications for tests, so searching for tests within a single condition may not reveal all tests of interest. Users may need to combine conditions into a query to find relevant content. One way to do this is to type a general term into the Condition box and not choose from the autocomplete. Another approach is to use the hierarchical relationships for conditions to find related conditions, enter these conditions in the advanced search, and modify the AND function to OR using the search editor.
Example: Osler hemorrhagic telangiectasia syndrome
Search for the condition page to see the hierarchy.
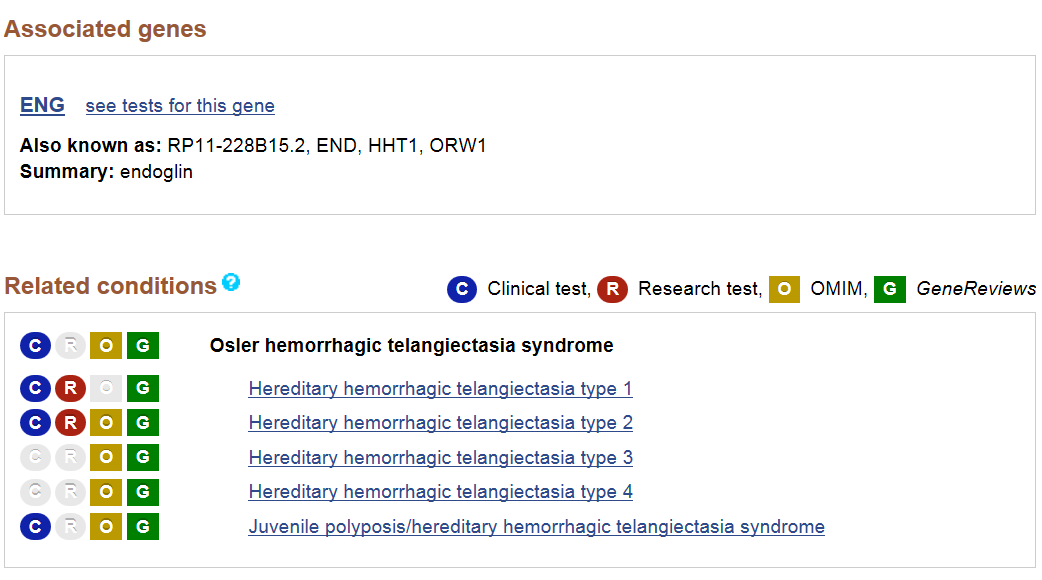
Start typing each term into a separate condition box and select each from autocomplete. Do not click search yet.
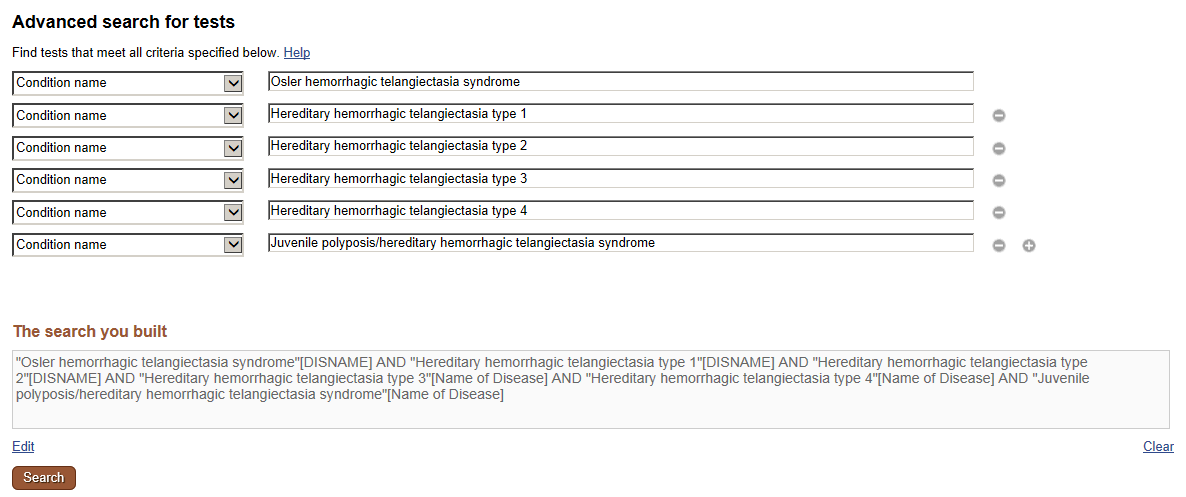
Click Edit above the Search button. Replace all ANDs with ORs. (Don’t inadvertently erase any spaces.) Click Search. Typically your search result will include a larger number of tests than for any single condition. See the results of this search here.
Example: Find tests for several genes
You may want to find tests that include 4 specific genes contributing to Hereditary hemorrhagic telangiectasia (HHT) phenotypes and also have 10 or more gene targets. To do this, enter the gene symbols into separate search boxes. Choose Number of genes and specify Greater than 10.
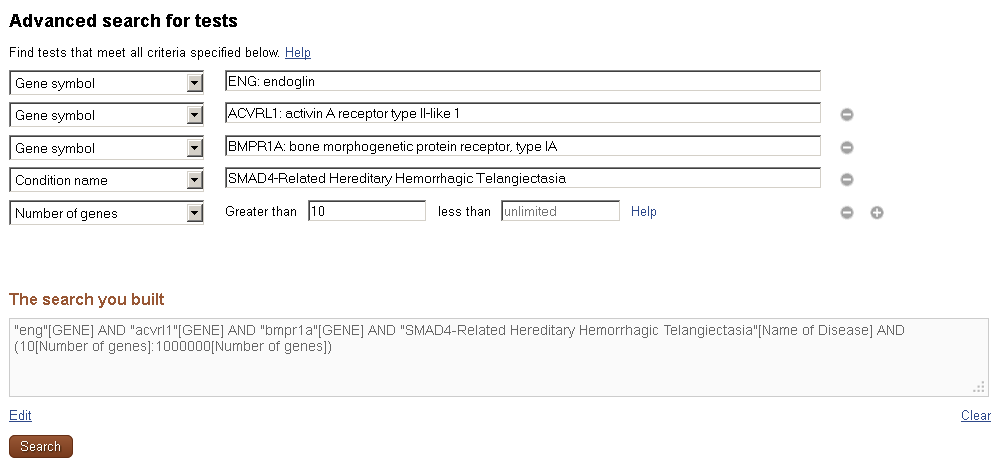
Click Edit above the Search button to edit the search, shown above and below.
"eng"[GENE] AND "acvrl1"[GENE] AND "bmpr1a"[GENE] AND "SMAD4-Related Hereditary Hemorrhagic Telangiectasia"[Name of Disease] AND (10[Number of genes]:1000000[Number of genes])
Change ANDs to ORs between the genes. (Don’t inadvertently erase any spaces.) Leave AND between the gene symbol list and the Number of genes.
Click Search.
Find somatic tests (primarily for cancer)
Submitters categorize each test target (e.g., gene, chromosome) as germline, somatic or both. A test can therefore have germline targets, somatic targets, or both types of targets. After choosing the filter Test > Germline or Somatic, you can choose one the following sets:
| Label | Definition (types of targets in the query result) |
| Tests with only germline targets | germline and NOT somatic |
| Tests with only somatic targets | somatic and NOT germline |
| Tests with both somatic and germline targets | tests that have BOTH germline AND somatic targets |
| Tests with any germline target | ALL germline, including germline only and tests that are both germline and somatic |
| Tests with any somatic target | ALL somatic, including somatic only and tests that are both germline and somatic |
Example: Find tests for Chronic myeloid leukemia with somatic targets (only)
Select Test > Germline or Somatic > Tests with any somatic target
Select Condition, start typing ‘Chronic myeloid leukemia’ and select from autocomplete.
Click Search.
TIP: Microsatellite instability testing (e.g., for Lynch syndrome) is generally entered as both somatic and germline targets.
Example: Find all tests with the term ‘cancer’ and any type of test target.
(target_both[PROP]) AND "cancer"[DISNAME]
See the result here.

